M3//S2 A3.1 Screen Record using QuickTime
- Due Mar 24 by 9pm
- Points 10
- Submitting a file upload
- Available until Apr 25 at 9pm
For this assignment, find any video on YouTube (or elsewhere), follow the directions below, and record a clip of the video. Turn in your screen recording (it defaults to .mov file type).
Make sure it is cropped, trimmed, and of adequate resolution. Do not show the playhead or mouse clicks.
Note:
- The resolution size of your recording depends on the size of the playback window you are recording. The 24-inch iMac (2021) has a 4.5K Retina display with a resolution of 4480 x 2520 pixels, so a quarter of the screen is considered HD resolution (good enough for your project).
- Screen Recordings do not record sound.
- Keep your recording short (as little as a few seconds) for ease of uploading your submission.
- Any content is fine.
- Adjust your recording to start and finish using QuickTime trim
- Adjust the screen recording area precisely
- Click Record. To stop recording, click the Stop Recording button in the menu bar.
- Depending on where you chose to save the screenshot or recording, an app may open.
- Choose where to save the file: Below “Save to,” choose one of the preset locations or click Other Location and navigate to the folder you want it to go in.
- Filenames default as “Screen Recording” and include the date and time. Please rename your file.
Screenshots or screen recordings on Mac
You can take pictures (called screenshots) or recordings of the screen on your Mac using Screenshot (QuickTime) or keyboard shortcuts. Qicktime provides a panel of tools that let you easily take screenshots and screen recordings, with options to control what you capture—for example, you can set a timer delay or include the pointer or clicks.
Take pictures or screen recordings using QuickTime
-
On your Mac, press Shift-Command-5 (or use Launchpad) to open QuickTime and display the tools.

-
Click a tool to use to select what you want to capture or record.
For a portion of the screen, drag the frame to reposition it or drag its edges to adjust the size of the area you want to capture or record.
Action
Tool
Capture the entire screen

Capture a window

Capture a portion of the screen

Record the entire screen

Record a portion of the screen

-
Click the Options pop-up menu, then choose any options you want.
The available options vary based on whether you’re taking a screenshot or a screen recording. For example, you can choose to set a timed delay or show the mouse pointer or clicks, and specify where to save the file.
-
Choose where to save the file: Below “Save to,” choose one of the preset locations or click Other Location and navigate to the folder you want it to go in.
-
Set up a delay: Below Timer, choose the length of time to wait before the screen capture begins.
-
Use a microphone during a screen recording: Below Microphone, select the microphone you want to use so that a checkmark appears next to it. To turn off the microphone, select None.
-
Use the floating thumbnail: The floating thumbnail helps you work more easily with a completed shot or recording—it floats in the bottom-right corner of the screen for a few seconds so you have time to drag it into a document, mark it up, or share it before it’s saved to the location you specified.
-
Remember last selection: When you select a portion of the screen, you can choose to have that selection saved so it’s automatically set up for the next screen capture. Below Options, select Remember Last Selection so that a checkmark appears next to it. If you don’t want the last selection saved, choose Remember Last Selection so that the checkmark disappears.
-
Include the mouse pointer: Below Options, select Show Mouse Pointer so that a checkmark appears next to it. If you don’t want the mouse pointer included in the picture, choose Show Mouse Pointer so that the checkmark disappears.
-
Swipe right to immediately save the file and make it disappear.
-
Drag the thumbnail into a document, an email, a note, or a Finder window
Start the screenshot or screen recording:
-
For the entire screen or a portion of it: Click Capture.
-
For a window: Move the pointer to the window, then click the window.
-
For recordings: Click Record. To stop recording, click
 in the menu bar (at the top of your screen)
in the menu bar (at the top of your screen)
When the Show Floating Thumbnail option is set, you can do any of the following while the thumbnail is briefly displayed in the bottom-right corner of the screen:
-
-
-
Trim a recording in QuickTime Player on Mac
You can use the trimming bar in QuickTime Player to remove or “trim” parts of a clip.
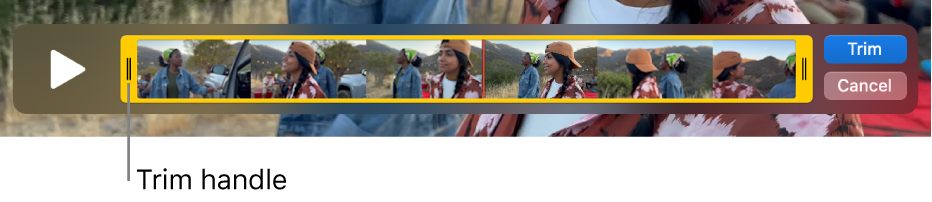
Trim a movie
-
In the QuickTime Player app
 on your Mac, open the screen recording you want to trim, then choose Edit > Trim.
on your Mac, open the screen recording you want to trim, then choose Edit > Trim. -
Drag the yellow handles in the trimming bar. The area outside of the yellow handles is the area to be trimmed.
Tip: To make more precise edits, click and hold a handle to see individual frames of the clip.
-
Click Trim.
-
For more advanced techniques watch the entire video HERE:
 Find Rubric
Find Rubric
